18 Maret 2011
Winrar
adalah dalah satu software Compress Data yang paling diminati. WinRAR
mempunyai kemampuan untuk membuat Archice RAR dan ZIP. Software ini juga
mampu Decompress lebih dari 14 data Compress. Mungkin ada yang masih
asing dengan cara pakai winRAR. Maka untuk mengetahui lebih lanjut
bagaimana cara menggunakan WinRAR, silahkan membaca tutorial WinRAR
berikut ini:
Jika ada yang belum menginstal winrar di computernya silahkan download
disini.
Kelebihan WinRAR :
* Dapat mengompres file atau folder menjadi 2 format, yatiu *.RAR atau *.ZIP
* Dapat membuat Setup Instalasi
* Dapat diberi password
* Ukuran file masternya kecil, sehingga mudah dibawa kemana-mana.
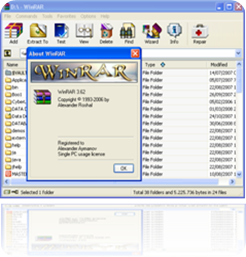 Perbandingan Hasil Kompresan WinRAR
Perbandingan Hasil Kompresan WinRAR :
Format *.RAR
Kelebihan:
* Ukuran file hasil kompresan berformat *.rar lebih kecil dibandingkan dengan format *.zip.
* Bayak lagi, tapi saya susah untuk menulisnya.
Kekurangan :
File kompresan berformat *.rar tidak dapat di-ekstrak oleh komputer yang belum terinstal WinRAR.
Format *.ZIP
Kelebihan :
Terdapat kemungkinan, file kompresan berformat *.zip dapat di-ekstrak oleh komputer yang belum terinstal WinRAR.
Kekurangan :
Ukuran file hasil kompresan berformat *.zip lebih besar dibandingkan dengan format *.rar.
Cara Men-setting Hasil Kompressan WinRAR
1. Buka WinRAR
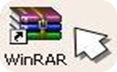
2. Pilih Menu Options, lulu klik Setting :
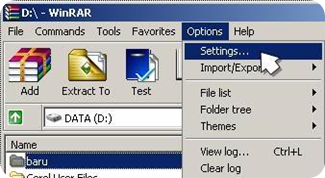
3. Kemudian klik tab Compression:
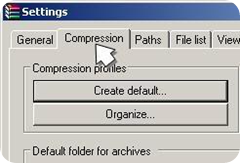
4. Kemudian klik Create default..
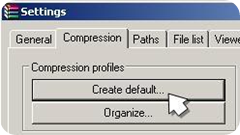
5. Kemudian Pilihlah Archive
Format.Jika Anda menginginkan hasil kompresan berformat *.RAR, pilihlah
RAR.Jika Anda menginginkan hasil kompresan berformat *.ZIP, pilihlah ZIP
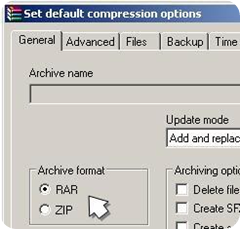
6. Kemudian klik OK. Setelah itu klik OK lagi.
 Cara Cepat Mengompress File atau Folder dengan WinRAR
Cara Cepat Mengompress File atau Folder dengan WinRAR
1. Klik kanan pada folder atau file yang ingin dikompres, setelah itu klik Add to
NamaFolderAnda.rar
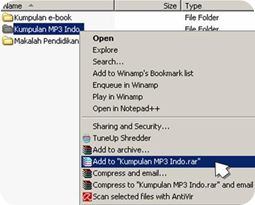
Jika dalam setting, format kompresan diatur sebagai RAR, maka hasil kompressan akan berupa *.rar.
Jika dalam setting, format kompresan diatur sebagai ZIP, maka hasil kompressan akan berupa *.zip.
2. Setelah itu tunggu sejenak, WinRAR sedang melakukan kompres.
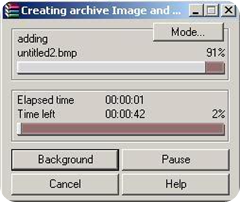
3. Setelah proses kompres berhasil, maka akan terlihat hasilnya.
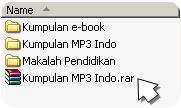 Cara Cepat Mng-ekstrak Kompressan dengan WinRAR
Cara Cepat Mng-ekstrak Kompressan dengan WinRAR
1. Klik kanan pada file kompressan, kemudian klik Extrack to NamaFolderAnda\
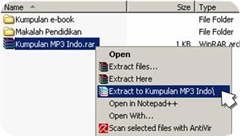
2. Kemudian tunggu sejenak, WinRAR sedang meng-ekstrak
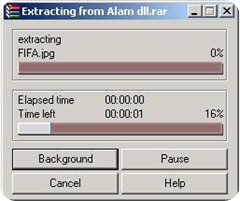
3. Setelah proses ekstrak berhasil, akan terlihat hasilnya
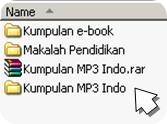 Semoga berhasil....
Semoga berhasil....





![Click on the Menu button then question mark button [Image: Click on the Menu button then Help]](http://malwaretips.com/blogs/wp-content/uploads/2014/04/Firefox-Help-button.jpg)
![Troubleshooting Information in Firefox [Image: Troubleshooting Information in Firefox]](http://malwaretips.com/blogs/wp-content/uploads/2014/04/Firefox-Troubleshooting-Information.jpg)
![Reset Firefox to its default settings [Image: Reset Firefox to its default settings to remove Isaver]](http://malwaretips.com/blogs/wp-content/uploads/2014/04/Reset-Firefox-button.jpg)
![Click on the Reset Firefox button [Image: Click on the Reset Firefox button]](http://malwaretips.com/blogs/wp-content/uploads/2014/04/Reset-Firefox-to-default-settings.jpg)










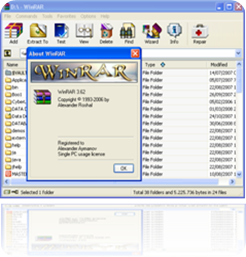
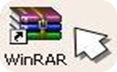
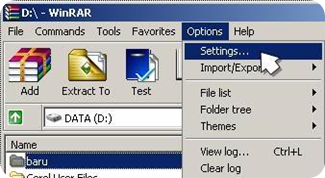
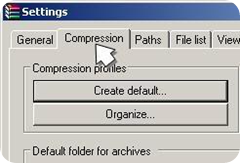
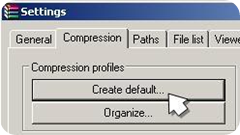
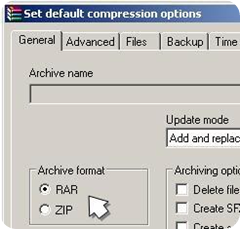
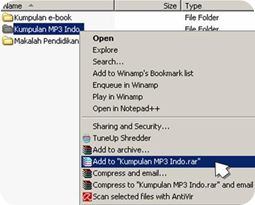
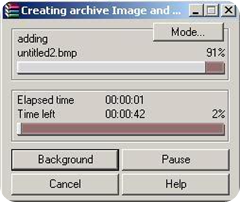
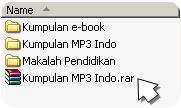
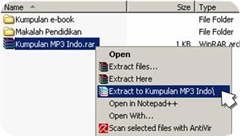
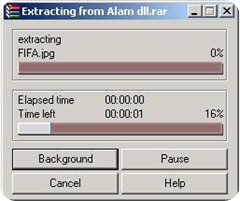
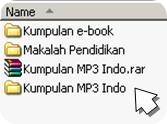
 Meski
demikian kadang kita sudah mematikan semua proses akses oleh komputer
ke flashdisk, namun ternyata saat kita mau melepas flashdisk dengan cara
klik kanan >> Eject selalu muncul pesan “Problem Ejecting USB
Mass Storage Device”. Ini biasanya terjadi karena masih ada proses yang
masih berjalan, entah memang sistem komputer atau karena ada virus yang
menginfeksi.
Meski
demikian kadang kita sudah mematikan semua proses akses oleh komputer
ke flashdisk, namun ternyata saat kita mau melepas flashdisk dengan cara
klik kanan >> Eject selalu muncul pesan “Problem Ejecting USB
Mass Storage Device”. Ini biasanya terjadi karena masih ada proses yang
masih berjalan, entah memang sistem komputer atau karena ada virus yang
menginfeksi.