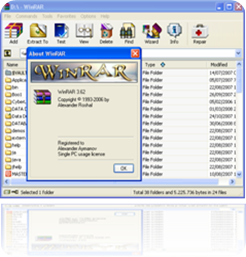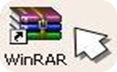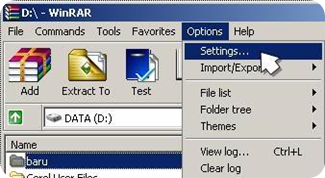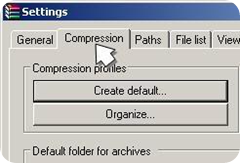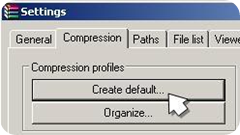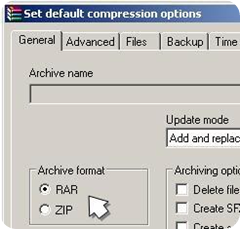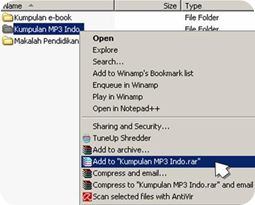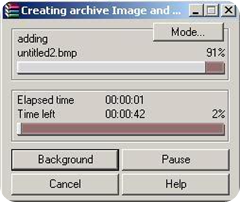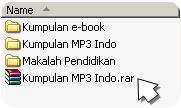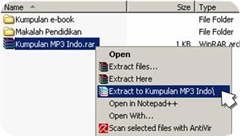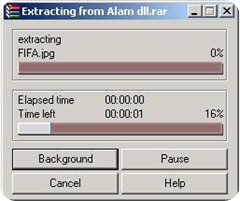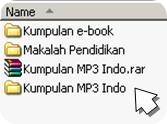Mengganti Background foto dgn GMIP
Berikut ini tutorial cara mengganti
background foto dengan GIMP. Aplikasi GIMP memiliki banyak tool seleksi
yang bisa kita gunakan untuk mengganti background foto. Salah satunya
adalah Scissors Select Tool. Tool seleksi ini mampu mendeteksi perbedaan
warna diantara obyek dalam sebuah foto sehingga memudahkan kita dalam
melakukan seleksi. Setelah melakukan seleksi, kita bisa menghapus latar
yang tidak dibutuhkan atau bisa juga menggunakan layer mask untuk
menyembunyikan background foto. Dengan teknik ini kita bisa membuka foto
background lain untuk digabungkan dengan foto kita. Agar kedua foto
terlihat menyatu secara natural, kita bisa menggunakan Curves dan
gaussian blur. Foto yang digunakan dalam tutorial GIMP ini diambil dari situs Pixabay. Untuk lebih jelasnya silahkan ikuti langkah-langkah berikut:
1. Buka Foto Background.
Pilih menu File>Open untuk membuka foto background.
Gambar: Buka foto background.
2. Buka Foto Utama.
Pilih menu File>Open as layers untuk membuka foto utama. Atur posisi dan ukurannya pada dokumen menggunakan Move Tool dan Scale Tool. Kita akan edit foto utama dengan GIMP.
Gambar: Buka foto utama.
3. Buat Seleksi Pada Obyek Utama.
Klik icon Scissors Select Tool kemudian
mulai buat path pada foto dengan cara mengklik pada bagian pinggiran
obyek. Pastikan titik akhir seleksi bertemu titik awal seleksi. Setelah
selesai membuat seleksi, klik mouse pada bagian dalam area seleksi untuk
mengubah path menjadi seleksi.
Gambar: Scissors select tool.
Gambar: Buat seleksi pada foto.
4. Buat Layer Mask.
Selanjutnya buat layer mask untuk menyembunyikan background dengan memilih menu Layer>Mask>Add layer Mask. Pilih radion button Selection kemudian klik tombol OK. Hilangkan seleksi dengan memilih Select>None.
Gambar: Buat layer mask.
5. Atur Ukuran Dan Posisi Foto Utama.
Gunakan Move Tool dan Scale Tool untuk mengatur ukuran dan posisi foto utama pada foto background.
Gambar: Atur ukuran dan posisinya.
6. Berikan Gaussian Blur Dan Curves Bila Perlu.
Agar foto utama terlihat menyatu dengan foto background gunakan Curves dengan memilih menu Colors>Curves untuk mengatur tingkat cahaya, dan gunakan Gaussian Blur dengan memilih menu Filter>Blur>Gaussian blur. Demikian tutorial cara mengganti background foto dengan GIMP. Anda mungkin ingin mencoba tutorial cara mengganti background foto dengan Photoshop atau Paint.NET.
Gambar: berikan gaussian blur.
Berikut ini foto original:
Gambar: Foto original.
Dan berikut ini hasilnya: